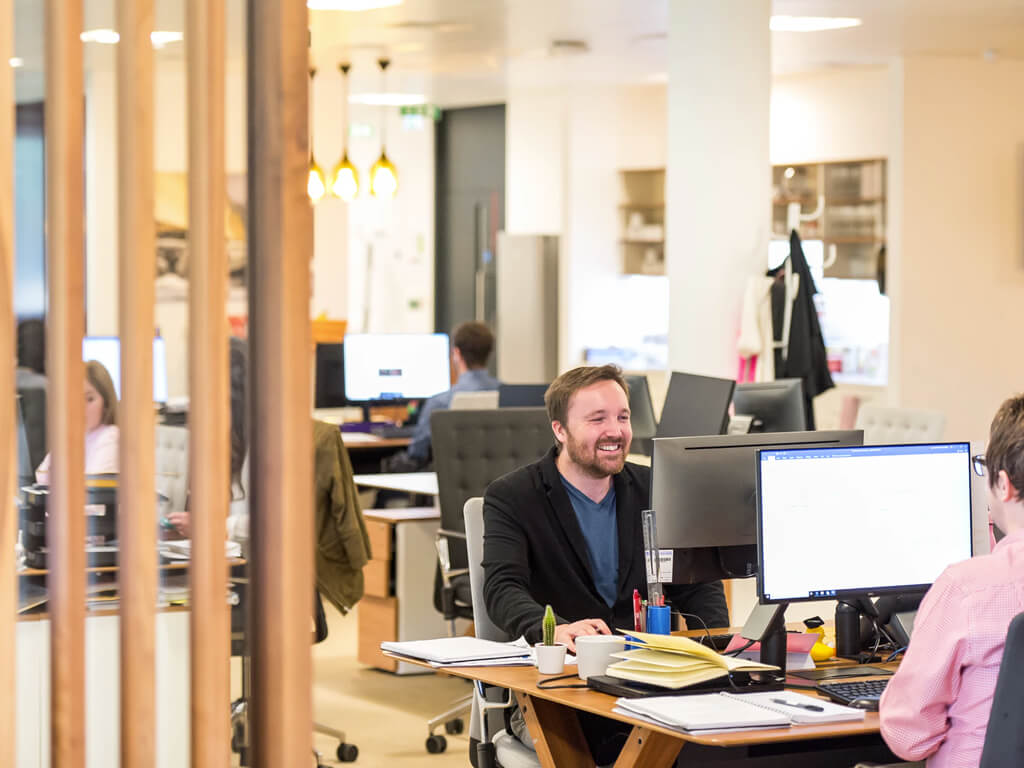Introduction to Slow Computer Performance
Slow computer performance is a prevalent issue that many individuals face, often manifesting through various signs that can hinder daily tasks and overall productivity. One of the most noticeable symptoms is extended startup times, where the computer takes significantly longer than usual to boot up. Users may also observe delays when launching applications, frequent freezing during operation, and prolonged loading times for files and documents. These problems can transform routine activities, such as web browsing or executing software programs, into frustrating experiences.
The impact of inadequate computer performance extends beyond mere inconvenience; it can severely affect work efficiency and personal satisfaction. For professionals, slow performance can lead to missed deadlines and diminished productivity, while casual users may struggle to enjoy multimedia content or gaming experiences. Furthermore, it can generate a cycle of frustration, causing users to lose focus and motivation, ultimately leading to increased stress levels.
Addressing slow computer performance is essential for fostering a more efficient computing environment. When computers are not operating optimally, the overall user experience diminishes, resulting in a sense of dissatisfaction with technology that is supposed to enhance life. Timely resolutions to these performance issues can significantly improve response times, streamline workflows, and restore a sense of control. Ultimately, a well-performing computer not only increases productivity but also contributes to a more enjoyable and efficient digital experience.
Identifying the Causes of Sluggish Systems
Understanding the causes of slow computer performance is essential for effective troubleshooting. Numerous factors can contribute to a sluggish system, significantly impacting productivity and user satisfaction. First and foremost, hardware limitations often play a critical role. For example, older devices may struggle to execute modern applications efficiently due to outdated processors, insufficient RAM, or unreliable hard drives. Users may find their systems lagging when they run memory-intensive programs, particularly if their equipment lacks the necessary capabilities.
Outdated software can also contribute heavily to a computer’s decreased performance. When operating systems or applications are not kept up to date, they may fail to integrate optimizations and security enhancements. Moreover, incompatibilities can arise if the software relies on features present only in the latest versions. Ensuring that all software is regularly updated can enhance the overall speed and responsiveness of a device.
Another critical aspect to consider encompasses technical issues arising from excessive background processes. Many programs start automatically when a computer boots, consuming essential system resources. These background processes can drain CPU and memory, leading to a notable decline in performance. Users are encouraged to access their task manager to monitor and manage these processes actively.
Additionally, malware infections can greatly hinder a computer’s performance. Malware can operate stealthily, using system resources for its own malicious purposes, which results in slowed performance and compromised security. Regular scans with reliable antivirus software are necessary to identify and eliminate such threats. By addressing these underlying causes, computer users can significantly improve their device’s processing speed and overall functionality.
Excessive Background Processes and Their Impact
Excessive background processes can significantly detract from computer performance, leading to frustrating experiences for users. When multiple applications or processes run concurrently, they compete for limited system resources such as CPU, RAM, and disk space, often causing noticeable slowdowns. This is particularly problematic in modern computing environments where multitasking is commonplace. Programs that are not actively in use may still consume resources, making it imperative to manage them effectively.
Identifying these unnecessary background processes is essential for optimizing system performance. Users can utilize built-in tools such as Task Manager on Windows or Activity Monitor on macOS, which display active processes along with their resource consumption. By sorting processes based on CPU or memory usage, users can pinpoint which applications are hogging resources. It is important to recognize that not all running processes are detrimental; some are essential for the operating system’s functions. However, third-party applications that remain active without user interaction can typically be terminated to free up valuable resources.
The impact of excessive background processes can extend beyond immediate performance issues. In some cases, resource-intensive applications may lead to high disk activity, resulting in slower data retrieval speeds and even increased wear on storage devices. Furthermore, when too many applications fight for RAM, the system may resort to using virtual memory, a significantly slower alternative that exacerbates performance issues. Users should regularly monitor their system to keep track of background processes, removing or disabling those that are not necessary. This proactive approach aids in maintaining an efficient computing environment, ultimately enhancing overall productivity.
The Role of Malware in Computer Slowness
Malware is a significant contributor to slow computer performance, often leading to frustration for users. It is a general term that encompasses various malicious software types designed to infiltrate, damage, or disable computers and networks. Common forms of malware include viruses, worms, Trojans, ransomware, and adware, each with distinct characteristics and methods of operation. For instance, viruses can replicate themselves and spread to other files, while ransomware encrypts a user’s data and demands a ransom for its release. These malicious programs can heavily consume system resources, significantly slowing down processing speeds and hindering overall functionality.
Identifying the presence of malware is crucial for any user experiencing sluggish performance. Signs of infection may include frequent system crashes, unexpected pop-ups, or unusually high CPU usage. Slow boot times and delayed responses when opening applications can indicate that malware is at play. In some cases, users may notice unrecognized programs running in the background, further confirming an infection. Regular monitoring of system performance is vital in detecting these issues early, thus minimizing damage and the time spent resolving them.
To combat malware, users should prioritize conducting regular system scans using reputable antivirus software. These applications are designed to identify and remove viruses, spyware, and other malicious threats before they escalate. It is equally important to keep this software updated, as new threats continuously emerge. Furthermore, practicing safe browsing habits, such as avoiding suspicious downloads and links, can help prevent malware infections from taking hold. By remaining vigilant and proactive, users can safeguard their systems, maintaining optimal performance while minimizing the risks posed by malware.
Optimizing Startup Programs to Improve Speed
One of the primary contributors to slow computer performance is the number of applications that are set to launch during Windows startup. By optimizing startup programs, users can enhance boot times and improve overall system responsiveness. This process requires identifying and disabling unnecessary applications that consume system resources at startup.
To begin, it is essential to access the Task Manager. You can do this by right-clicking the taskbar and selecting “Task Manager” or using the shortcut keys Ctrl + Shift + Esc. Once in the Task Manager, navigate to the “Startup” tab. Here, a list of programs will be displayed, along with their impact on startup time—indicated as low, medium, or high. Analyzing this list will help users decide which applications are critical for startup and which can be disabled.
Applications that are not frequently used or are not essential for day-to-day operations should be disabled. For instance, many third-party applications, like music players or messaging services, tend to automatically launch during startup and can slow down the boot process. To disable a startup program, right-click on the desired application in the list and select “Disable.” This action prevents the program from running at startup, thus freeing up system resources.
It is advisable to be cautious while disabling startup applications. Some programs, particularly those related to system utilities or security software, may need to remain enabled for optimal performance and protection. After adjustments have been made, users should observe their system’s performance during the next startup. Regularly revisiting the startup programs list can also help ensure that the performance remains optimal over time.
Upgrading RAM: A Key to Enhanced Performance
Upgrading Random Access Memory (RAM) is one of the most effective methods to enhance computer performance, particularly for users who engage in memory-intensive applications such as graphic design software, gaming, or large data analysis. RAM serves as the short-term memory of a computer system, enabling it to store and access data swiftly. When the existing RAM is insufficient for the tasks at hand, the system may rely on slower storage options, leading to performance bottlenecks.
To determine if an upgrade is necessary, users should monitor their computer’s current memory usage. A simple way to do this is by utilizing built-in task management tools found in most operating systems. If the memory usage consistently approaches or reaches 80% during regular operation, it is a strong indicator that additional RAM could significantly improve performance. Additionally, frequent application crashes or slow responsiveness when running multiple programs often point to the need for increased memory capacity.
The process of upgrading RAM is relatively straightforward but requires attention to detail. First, users should check the specifications of their existing RAM, including type, speed, and maximum allowable capacity. This information can usually be accessed via the system properties or through third-party software tools. Once this data is gathered, users can purchase compatible RAM modules that fit their specific needs. It is crucial to follow the manufacturer’s guidelines during installation, as improper handling can lead to hardware failure.
After installing the new RAM, a performance boost should be noticeable, as the system will handle tasks more efficiently. This upgrade not only improves speed but also offers better multitasking capabilities. Ultimately, upgrading RAM can be a vital step in resolving slow computer performance, empowering users to engage in demanding applications without frustration.
Conducting Regular Disk Cleanup
Regular disk cleanup is a crucial practice in maintaining your computer’s performance and overall efficiency. Over time, your system accumulates temporary files, cached data, and unused applications, which can consume valuable disk space and contribute to slow performance. By implementing regular disk cleanup, you can free up space and enhance your system’s speed. This process involves several essential steps, which we will outline below.
Firstly, start by removing temporary files from your system. These files are created by programs and applications during their operation but are not necessary for their future use. To delete these files, you can use the built-in Disk Cleanup utility available in Windows. This tool allows you to select the types of files you want to remove, including temporary internet files, system error memory dump files, and more. Cleaning out these files can have a significant impact on your system’s storage and efficiency.
Next, consider uninstalling programs that are no longer in use. Over time, as you install various applications, some may become redundant or unnecessary. Removing these unused programs can help streamline your system, thereby reducing clutter and freeing up valuable disk space. You can easily uninstall programs via the Control Panel on Windows or through the Apps section on macOS. Regularly reviewing your installed applications and removing those that are no longer needed can lead to smoother performance.
Additionally, clearing your cache is a beneficial step in the disk cleanup process. Cached data can accumulate and consume significant storage. By clearing your cache from web browsers and applications, you can ensure that your system operates more efficiently. Most browsers have a built-in option to clear browsing data, which includes cache files, cookies, and history. Performing this regularly will not only improve performance but also enhance security.
Incorporating these steps into your routine can significantly benefit your computer’s performance. Regular disk cleanup not only aids in maintaining optimal system functionality but also prolongs the lifespan of your device by ensuring it operates smoothly.
Additional Performance Enhancements and Tips
In the quest for improving computer performance, several additional strategies can be invaluable. One of the primary suggestions is to keep your operating system updated. Regular updates not only enhance security but also improve system efficiency and resolve bugs that may hinder performance. Most operating systems have an update option accessible through their settings, allowing users to schedule automatic updates, thereby ensuring the system is always current.
Further, optimizing hard drive settings is essential for maintaining quick access to data and improving overall performance. For computers with traditional hard drives (HDDs), consider defragmenting the drive periodically. This process reorganizes fragmented data, allowing for faster read/write times. Most modern operating systems include built-in utilities for defragmentation. Alternatively, if you are using a solid-state drive (SSD), it’s crucial not to defragment it, as SSDs utilize a different storage technology that does not require such maintenance. Instead, ensure that the firmware is updated to leverage the SSD’s performance capabilities fully.
Furthermore, utilizing performance monitoring tools can provide insights into system health and resource utilization. These tools can help users identify applications or processes consuming excessive resources, enabling them to take corrective measures. Many such applications are available for free and offer comprehensive analysis features, including CPU, memory, and disk usage monitoring. By regularly reviewing this data, users can make informed decisions about which programs to uninstall or limit in terms of startup and background operations.
Incorporating these enhancements, alongside the specified improvements, can collectively lead to noticeable boosts in your computer’s performance. Maintaining a proactive approach towards updates and optimizations is essential for prolonging the lifespan and efficiency of your system.
Conclusion: Maintaining Optimal Computer Performance
In today’s digital age, maintaining optimal computer performance is crucial for both personal and professional efficiency. Throughout this blog post, we have explored various tips and solutions aimed at addressing the common issue of slow computer performance. By implementing the suggestions provided, users can effectively combat slow response times and enhance their overall computing experience.
One of the foremost strategies discussed is regular system maintenance. Activities such as disk cleanup, defragmentation, and uninstalling unnecessary software can significantly improve system speed and responsiveness. Furthermore, keeping operating systems and software applications up to date is essential for performance, as updates often include vital patches and improvements that help resolve underlying inefficiencies.
Another critical aspect is the management of startup programs and background processes. Limiting the number of applications that initiate during system startup can lead to quicker boot times and a more responsive system overall. Additionally, users should routinely monitor resource usage through built-in task managers, enabling them to identify and mitigate any resource-heavy applications that could be hindering performance.
Investing in hardware upgrades can also provide a substantial boost to performance. Adding more RAM or switching to a solid-state drive (SSD) can dramatically enhance data access speeds, reducing latency and improving multitasking capabilities. For those utilizing older hardware, this can be a wise investment for extending the life and efficiency of their existing systems.
Finally, it is vital for users to remain vigilant about potential issues such as malware, which can severely impact performance. Regularly running antivirus scans and employing effective security measures are essential steps in safeguarding system health. By actively implementing these strategies, computer users can maintain optimal performance, ensuring their systems remain reliable and efficient over time.